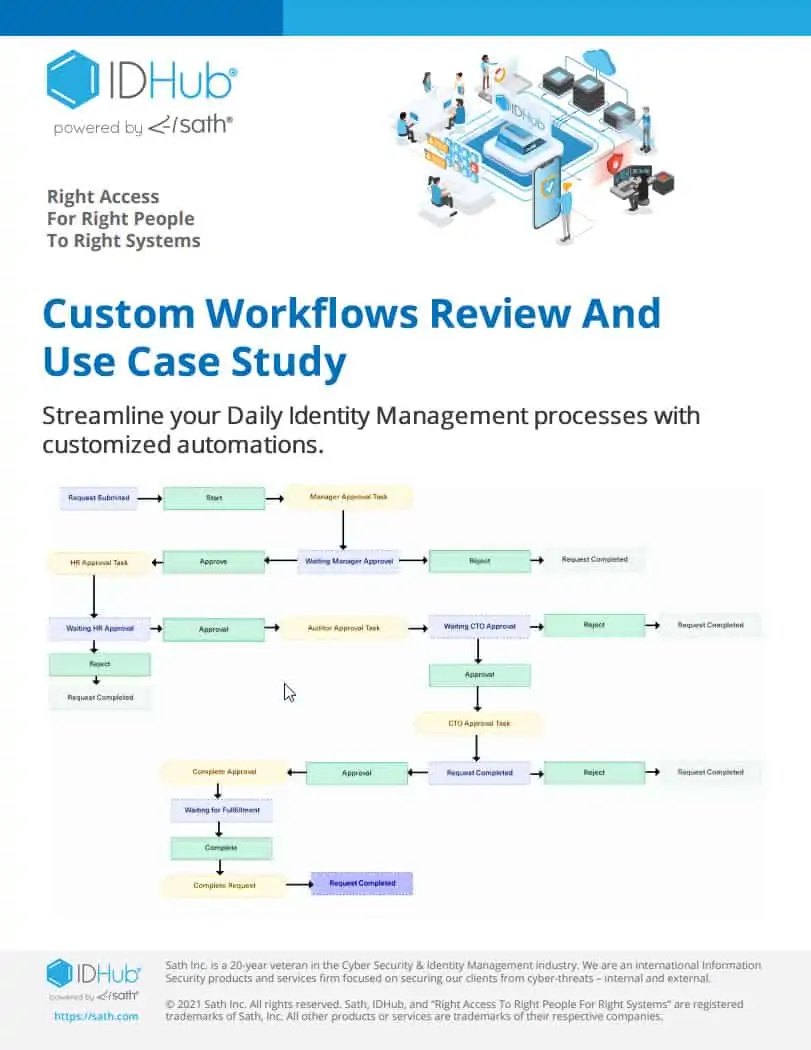What is an IDHub System Administrator?
System Administrators control and prioritize all business and IT operations, define the access policies, and authorize and certify access to the resource. Learn how to “Add A New System Admin” in this video.
Adding A System Administrator – Video Transcript
Hello, and welcome to IDHub. In this video, I’ll demonstrate how to “Add another System Administrator” to your IDHub account.
I’ll login with my organization name, and then I’m going to login as Clifford. Clifford is a basic User within IDHub. He has no managerial or administrator permissions.
He’s going to request access for the System Administrator Role on his own behalf. To do that, he’ll go ahead and navigate to “Request Access”, and this will bring him to the catalog. Now, any User within IDHub can request for access for any catalog item, including the System Administrator Role.
Only Access Managers can approve a request for a System Administrator Role. Now, we have this “Role Approval Workflow” setup for a multiple tiered approval system, where the direct manager of the beneficiary would first get the task to request this approval.
Once they approve access, then the task is assigned to the Access Manager to ultimately make the decision on whether or not to grant the beneficiary access to this Role.
You can customize your approval workflow within your organization, so that whatever works best for you, is how you would, you would set that up. So, we have it set up as first, it’s assigned to the direct manager of the beneficiary, and then once they approve it, it’s assigned to an Access Manager.
So, we’ll go ahead and add this to our cart, and we’ll continue with this approval. Although, if Clifford was going to request access on behalf of someone else within the organization, he could go ahead and add that person here, and then go ahead and continue with it.
And this person would ultimately be the beneficiary, who would then receive access once it moves through the approval workflow. But in this case, we’ll go ahead and continue as Clifford, and he will be requesting access for himself. So we’ll submit this request.
We could track it easily by clicking on this “Track Request” button that populates when we submit, or by clicking on the “Track Request” button from our dashboard. And, that’ll bring up our System Administrator request that we submitted today.
And we could see that the current status is “Waiting for Manager Approval”, and it’s been assigned to Kevin. Kevin is Clifford’s direct manager.
And if we wanted to determine who his manager was before requesting this, let’s say Clifford was requesting on behalf of someone else, he could easily go into their profile by clicking on their name within the catalog, and seeing their direct manager.
So in this case, Kevin is Clifford’s direct manager. If he was looking up on behalf of someone else, he would go into the “Users” tab within the catalog, look up that person, click on their profile, and see that Joanna is their direct manager. But in this case, Clifford requested on behalf of himself.
We know that it’s been assigned to Kevin, so we’ll go ahead and logout of Clifford’s account, and login to Kevin’s account, so we can approve this request.
So from the dashboard, we’ll click on the “Tasks’ button, and we can see that our System Administrator task is on the tasks page, as well as other tasks that have been assigned to Kevin. But we’ll go ahead and approve this task here, and this task will now drop off of Kevin’s task list.
We’ll go ahead and log out of Kevin’s account, log back into Clifford’s account, so we can see where the approval process is within this request.
And to do that, we’ll go ahead and go into Clifford’s “Requests”, and we’ll click on the “Track Request” button from Clifford’s dashboard, to bring us to the “Requests” page.
We’ll go ahead and open our System Administrator request. We can see here that Kevin has approved today, and it’s now been assigned to an Access Manager. So we’ll go ahead and log out of Clifford’s account, and login to Jerome’s account, as Jerome is an Access Manager.
We’ll go ahead and navigate to Jerome’s “Tasks” page from his dashboard. Jerome’s dashboard is going to look slightly different than Kevin’s or Clifford’s, because Jerome is an Admin.
So ultimately, Clifford should have a dashboard that looks like this when the approval has been granted, when the request has been granted. So, we have the Admin App up top, and the User App at the bottom. We can navigate to the “Tasks” page by clicking on either button.
So we’ll go ahead to Jerome’s tasks, and we can see the System Administrator task is here. So we’ll claim this task. What’s great about IDHub is that we have a claiming process, which allows multiple Access Managers to claim tasks off a rolling task list, and then approve them at a time they feel suitable.
That way, that task is not seen then by any of the other Access Managers. So now that Jerome has claimed this task, any other Access Manager would not be able to see this task any longer; it’d be taken off of that rolling task list.
So that being said, we’ll go ahead and approve this request, and now it’s dropped off of Jerome’s task list.
We’ll go ahead and logout of Jerome’s account, and log back into Clifford’s account, and he should be a System Administrator. From his dashboard, he should have a User App, as well as an Admin App.
And there it is, Clifford’s dashboard with his Administrator access as well as the User App. We can go ahead and go into his “Track Requests”, which will bring up his “Requests” page. And we can see here, the System Administrator request is completed, and now Clifford is a System Administrator.
And if we go into the “Manage Catalog” page, we can actually see what the System Administrator Role looks like from an Admin perspective.
We’ll do that by going into the “Roles” tab, and searching for that System Administrator Role. We can pull it up here, and we can see all the details, the description (same description as a User would see), the approval workflow. Now, for a System Administrator, we could also see the conditions.
A condition would be something like, if this User’s department equals Marketing or Sales, then this Role would automatically be added to their account.
So that would be a condition.
We could add Applications or Entitlements to a Role. So if there were Applications, GSuite, Zoom, and PipeDrive added here, then when the beneficiary is granted access to this particular Role, they would automatically get access to those Applications and Entitlements as well, which is pretty neat.
So that concludes the video on “How to Add Another System Administrator” to your IDHub account. I encourage you to check out some of our other videos, like “How to Add a Single Application” or a “Bulk Application Upload”, as well as “Single” and “Bulk Application”, or “Bulk Role Uploads”.
Thank you so much for watching and have a wonderful day!