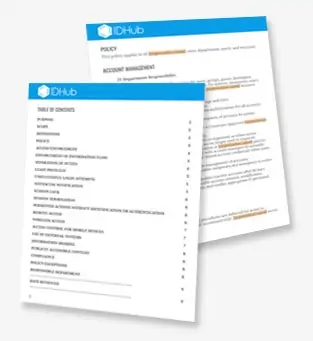What is an IDHub Service Request?
In most organizations, managing user requests takes up time and energy.
Everyday requests like tech support, key cards, new monitors, etc., can be difficult to track. IDHub makes this process easy to manage and facilitate with intuitive Service Requests.
In this video, we discuss how an administrator can easily add a new type of Service Request for all users to choose from, within IDHub.
Create a New Service Request – Video Transcript
Hello in this video, I’ll demonstrate how to create a new Service Request.
To begin, let’s log in with our organization name. In this case, we are Sath. We’ll go ahead and log in as Douglas.
Douglas is an administrator within IDHub, and only administrators and access managers have the permissions to create a new service request.
Only access managers can approve newly created service requests.
From our dashboard, we have an admin module as well as a user module. Creating new service requests would be completed through the admin module.
To get there, we’d go ahead and click on “Manage Catalog” from the dashboard. That’ll bring us to our “Manage Catalog” page.
Here, we can manage all of the catalog items within IDHub. We can edit them or create new catalog items as well.
A “Service Request” is a generic request, that is custom for each organization.
Service requests can be things like a ”Maintenance Request”, where a user might need a light bulb changed in their office, or their desk moved. It could be an “Office Supplies Request”, where a user may need a new keyboard or a new monitor, or even a “Device Request” like a laptop request or a cell phone request.
Service requests are super customizable for each organization.
In this video, I’m going to create a new service request called “Key Card Access Request”. This will allow an employee to request a key card for other buildings within their organization.
In order to do that, the first thing that we’ll do is create a “Custom Form”, which we will attach to the “Service Request”.
Custom forms are tailored to service requests, with many fielding options available within the form. Forms are then attached to the service request, requiring the user to complete the form as part of the request process.
Custom forms are great because they allow us to add all of the information that is needed to determine whether or not we will approve this request.
There are forms that have already been created; “Create a New User Form”, “Disable”, or, “Enable a User”, a “Laptop Request Form”. I’ll go ahead and open this “Laptop Request Form” to show you what a form would look like.
So, you can create custom forms any way you want, with many options available. We have a “Basic Details” section where we can choose who this laptop is for. We have a “Laptop Option” section, where we can choose the laptop we need, and when we will need this laptop available.
We also have a “Laptop Disclaimer” here, with a drop-down to select “Yes” or “No”, if we do or do not agree to the terms.
So, this is what a form would look like. We’re going to go ahead and create a new form, and we’re going to name this form “Key Card Access Form”.
Our description will be, “Complete this form when requesting key card access”. What’s great about this is if we had a generic form that we wanted to use, we could select that form.
We don’t have a generic form right now, but it can be created by any organization. In this case, we’re going to create a new form, but if there was a generic form, you could go ahead and select that here, and breeze through the process real swiftly.
We have all of these inputs available; a “Create Group”, “Text Field”, “Text Area”, “Date”, “Dropdown”, “Static Text”, “Select User”, “Button”, and “Add From Existing”.
It always defaults with a group up top, so we’re going to name this group, “Card Details”. That’s going to be the only group within the form.
The first input that we’ll add is a “Select User”, and we’re going to label it, “Who is this key card for?”. I’m going to title it, “User Name”, and I’m going to make this required.
So, this will give us a drop-down box for all of the users within the organization, and when filling out this form, we would choose the user that we’re requesting the card for.
So, the second input will be the “Date” field; “When do you need this key card?”, and we’ll also make that required.
The next field is going to be a drop-down box, “Which buildings do you need key card access to?”.
Let’s say there are three buildings, everyone has access to building one, so additional access would be for building two, building three, or building two and three. We will also make this required.
The next input I will add, is our static text, and that will be a key-card disclaimer, and I’ve already created a quick disclaimer. I’ll go ahead and paste that into my box.
My next box is going to be another drop-down.
I’ll title this, “Disclaimer Agreement”, with three options; “Yes, I agree to the terms of the disclaimer”, “No, I don’t agree to the terms of the disclaimer”, and “I need more information about the disclaimer”.
We’re going to make this required as well, and we’re going to add a text field, “Additional Notes”. Okay, we’re going to preview this form now.
Here’s our key card access form:
- Complete this form when requesting key card access
- Key card details.
- Who is this key card for?
- We can choose ourselves or any other user, by requesting for another user.
- “When do you need this?” and the date we need it.
- Which buildings do you need it for?
- Our disclaimer, disclaimer agreement. Yes, I do agree.
- Any additional notes that the user may want to add.
So, I like the way this looks, and I’m going to submit this form, which will create our new form. Here it is, our “Key Card Access Form”.
So now that we have our form, we’ll go ahead and create the new “Service Request”, which will be under “Office Equipment”, “Key Card Access”, “Complete this request for key card access”, and we’ll go ahead and select the custom form that we’ve created.
“Approver Workflow” would be “Access Manager Approval”. So anyone who is requesting this key card access will need to go to the access manager.
We have to click the “Requestable” button to make this requestable otherwise, no one in the organization would be able to request it.
We’re going to submit this, and we can see in the upper right, our service request has been created successfully. If we go to our requests tab, we can see that our key card access is now waiting for approval, and it’s been assigned to the access manager.
So, we’ll have to go ahead and log out from Douglas’s account and log in to Jerome’s. Jerome is the “Access Manager”, and we’ll go ahead and approve this new service request that Douglas has created.
Jerome also has admin and user app modules. From his “Admin Module”, we’ll go ahead and click on his “Tasks Button”, which will bring us to his tasks page, and from there, we can see the new service request, “Key Card Access”, which Douglas created.
What’s nice about this is, we can also view the form to make sure all of the details are within this form. From this page, we can go ahead and claim this, and we can approve this as well.
The claiming process is nice because it allows multiple managers or access managers to claim a task, and that task will then be taken off of that rolling list, so the other access managers won’t see that task anymore.
Once another access manager claims this, and that method works for any managerial approval workflow or IT fulfiller workflow or group approvers, it’s the same process, the claiming and approving.
So we claimed it. We’re approving it. “Task action performed successfully”, the task has now dropped off of Jerome’s task list.
So, we can now validate that this new service request has been added successfully by going into the user app module. There’s a drop-down here, where we can switch from admin to user, which is what we did.
We’re at the user app now where we can navigate to the service request page, and we can see all of our service requests that are available.
We can see here that our key card access is live and ready to be requested. We can also see the form that’s attached, which is great. We’ll go ahead and close out of this.
That actually concludes this video on how to ”Create a New Service Request” and what that approval process looks like.
I encourage you to watch our next video on an end-user requesting this new service request, and what that approval process looks like as well.
Thank you so much, and as always have a great day.